
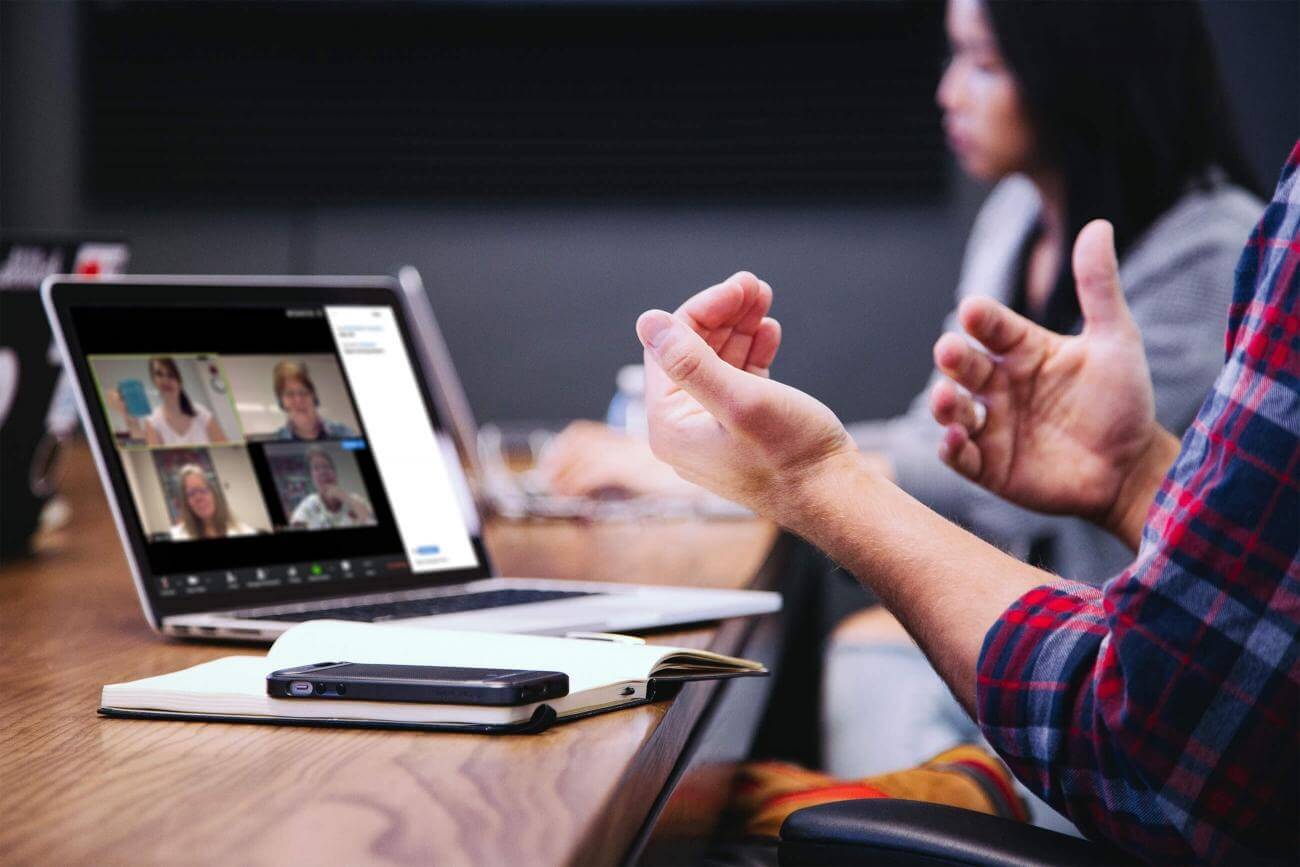
The recording name will be the name given to your Zoom session when it was scheduled and some additional details about the meeting recording will be given in the video description. Once it has been imported you will see your session in your Media Library section of your Canvas course. a video file saved to the computer the Zoom meeting was. Because the length of this process is determined by the duration of your recording and the processing time for both Zoom and Panopto, there may be a delay of up to a few hours between your recording ending and it being available in your Media Library. When selecting the Recording option, there are two choices a. Once it has finished processing on Zoom’s cloud it will be imported in to your Media Library in your Canvas course.

Once your recording has finished, it will be processed in Zoom’s cloud. I have a meeting with 2 languages (Eng and Vie), my account have cloud recording on. To manually begin your session recording, select “record” once in your session and then select “record to the cloud”.Ĭonfirm your recording has been imported to your Media Library Also, be sure to disable “join before host” to prevent recording students who join the meeting before the host arrives. To have your meeting automatically be recorded to be sent to your Media Library, select “Record the meeting automatically” in your meeting settings and ensure “in the cloud” is selected. Zoom sessions can be set to automatically be recorded when you are scheduling the meeting, or have the recording manually started while in the session.


 0 kommentar(er)
0 kommentar(er)
